よくあるご質問
BBホームについてのFAQ
BBホームのサービスについてご不明な点はありませんか?
お客様よりよくあるご質問をQ&Aで掲載しております。一度ご確認してみてください。
BBホームについてのご質問一覧
BBホーム問い合わせ全般
- BBホームに搭載されている、楽々はがきなどのソフトの機能が更新されることはあるの?
- ATOKを使用したい。
- 動作速度が遅い
- BBホームに必要な動作環境は?
- ソフトが起動しない
- ジャストホームシリーズがある環境にセットアップしても問題ないか?
- インストール時に、「ライセンス認証でエラーが発生しました。」とのウィンドウが出たら?
- セットアップ時に、「BBホーム(プログラム)のセットアップ中にエラーが発生しました。」とのウィンドウが出たら?
- セットアップ時に、「BBホーム(サンプル)のセットアップ中にエラーが発生しました。」とのウィンドウが出たら?
- BBホームの各ソフトで作成→保存したファイルは、どうやって使用するの?
- ストリーミング版BBホームと同時使用はできるの? (2010年2/1から2010年3/31までの同時提供期間※ストリーミング版の新規申し込みは終了)
- ストリーミング版BBホームで作成したデータは引継できるの?
- それぞれのソフトの詳しい使い方を知りたい
ワープロ(一太郎SE)
ラベル・シール(ラベルマイティ)
はがき(楽々はがき)
表計算(三四郎SE)
写真の編集(写真スタジオ)
写真の取り込み(デジコレ)
さらに詳しいFAQは以下URLを参照ください。
BBホームについてのFAQ一覧
BBホーム問い合わせ全般
- BBホームに搭載されている、楽々はがきなどのソフトの機能が更新されることはあるの?
- 楽々はがきの郵便番号情報などが更新されることがあります。他の搭載ソフトも不定期ですが同様に更新されることがあります。更新の際は、画面上に案内表示が出ます。
- ATOKを使用したい
- ATOKがセットアップされていると、BBホームでも使用できます。※BBホームには、ATOKは入っていません。
- 動作速度が遅い
- Windows上に常駐しているプログラムや起動しているアプリケーションがある場合、それらが何らかの影響を及ぼしている可能性があります。現在起動しているアプリケーションや常駐しているプログラムは、画面下部のタスクバーに一覧されています。それぞれの方法で終了または解除します。 ※ウイルスチェックソフトの常駐や設定を解除するときは、インターネットに接続しない状態にしたり、必要なセキュリティ対策プログラムを導入してから試すなど、ウイルス対策を行ってから操作してください。
- BBホームに必要な動作環境は?
- こちらをご確認ください。
- ソフトが起動しない
- 「ソフト紹介」からソフトの推奨する回線速度・パソコン性能などの動作環境を満たしているかご確認ください。パソコンの動作環境チェックはこちら。
- ジャストホームシリーズがある環境にセットアップしても問題ないか?
- ガイドメニューは、別プログラムとなり共存します。各ソフトは、一部を除き新しい方のバージョンに上書きされ、置き換わった最新版を利用できるようになります。( 楽々はがき、ラベルマイティは上書きされません)
- インストール時に、「ライセンス認証でエラーが発生しました。」とのウィンドウが出たら?
- ライセンスの認証に失敗しています。再度、はじめからインストールを試みてください。
- セットアップ時に、「BBホーム(プログラム)のセットアップ中にエラーが発生しました。」とのウィンドウが出たら?
- BBホームのプログラムのセットアップに失敗しています。再度、はじめからインストールを試みてください。
- セットアップ時に、「BBホーム(サンプル)のセットアップ中にエラーが発生しました。」とのウィンドウが出たら?
- BBホームのサンプルのセットアップに失敗しています。再度、はじめからインストールを試みてください。
- BBホームの各ソフトで作成→保存したファイルは、どうやって使用するの?
- BBホームは、ガイドメニュー経由でソフト・保存ファイルを使用します。詳細は以下を参照ください。
-
BBホーム(ガイドメニュー)を立ち上げ、該当する項目(例:赤枠)のソフトをクリックします。
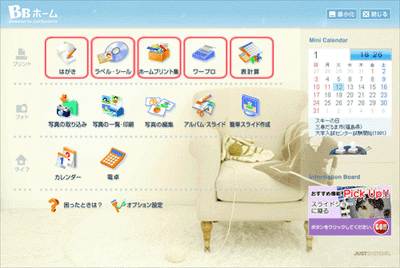
- それぞれの画面で、“ファイルを開く”または“開く”(赤枠)をクリックします。
次の画面で、該当するファイル(例:赤下線)を指定してクリックをすれば使用できます。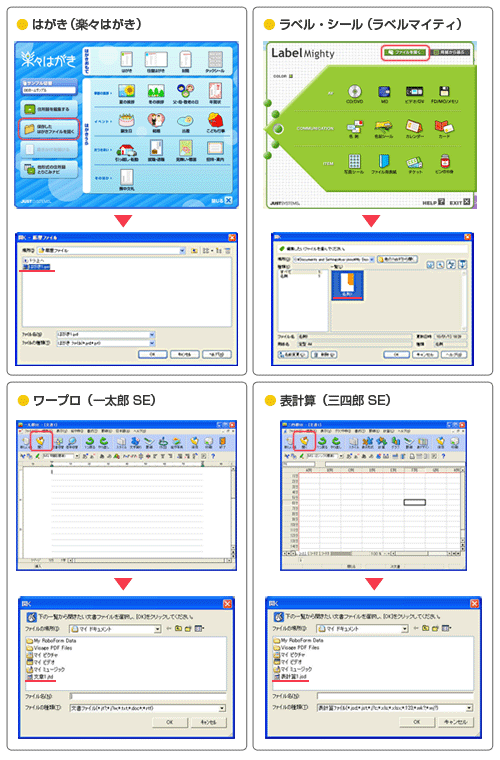
- ストリーミング版BBホームと同時使用はできるの? (2010年2/1から2010年3/31までの同時提供期間※ストリーミング版の新規申し込みは終了)
- 同時使用を行うと両方のソフトの動作が不安定となります。お客様のPCへの影響も鑑みて、同時使用を行わないようお願いいたします。
- ストリーミング版BBホームで作成したデータは引継できるの?
- データの標準保存先である[マイドキュメント]フォルダ(XP版)/[ドキュメント]フォルダ(Vista版)へ作成したデータが保存されている場合には、新たにインストールをしたBBホームから対象のデータを開くことができます。
ただし、お客様ご自身で、作成したデータを標準以外の場所を指定して保存をした場合には、その場所を指定し直さなければいけません。
- それぞれのソフトの詳しい使い方を知りたい
- ソフトを立ち上げた後の作業画面で、メニューバー(一番上)にヘルプ項目があります。その中に、それぞれの使い方を収めています。
ワープロ(一太郎SE)
- 罫線や軌跡を消す
- 罫線で引いた線や、表の削除は、以下の方法で行います。
●1本の罫線や軌跡全体を消す、複数の罫線や軌跡をまとめて消す方法
- [メニューバー]から[罫線(K)-罫線の消去(A)]を選択する。ポインタが
 に変わります。
に変わります。 - 消したい線の一部が含まれるようにドラッグする。指定した範囲に一部でも含まれるとその罫線は削除されます。
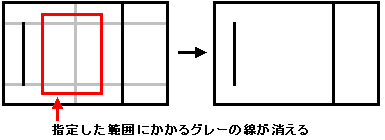
●罫線や軌跡の一部だけを消す方法
- [メニューバー]から[罫線(K)-罫線の消去(A)]を選択する。ポインタが
 に変わります。
に変わります。 - コマンドバーの[罫線]アイコンをクリック、または、メニューバーから[罫線(K)-罫線(K)]を選択する。
- 消したい線の上をなぞるように、始点から終点までドラッグし、終点でマウスの左ボタンを離す前に、キーボードの[Delete(DEL)]キーを押す。なぞった線が消えます。
複数の線を囲んだときは、指定した範囲に含まれる部分だけが削除されます。
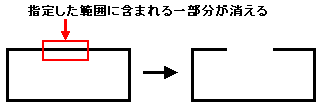

- デジタルカメラ(デジカメ)で撮った写真をワープロ(一太郎SE)に貼り付けたい
- 以下の2通りの方法があります。
●Windowsのクリップボードを利用する方法
- デジタルカメラに添付のユーティリティソフトなどを使用し、データを取り込む。ユーティリティソフトの画面上に、デジタルカメラで撮影した写真のデータを表示します。操作方法について詳しくは、ユーティリティソフトのマニュアル、ヘルプをご参照ください。
- ユーティリティソフト上で、取り込んだデータを範囲指定し、[編集-コピー]または[編集-切り取り]を選択する。画面上のデータがWindowsのクリップボードにコピーされます。操作方法について詳しくは、ユーティリティソフトのマニュアル、ヘルプをご参照ください。
- 一太郎SEに切り替え、データを貼り付けたい場所にカーソルを合わせる。
- [編集-貼り付け]を選択する。デジタルカメラで撮影したデータが、ワープロ(一太郎SE)に貼り付けられます。
●[絵や写真]を利用し、画像ファイルを一太郎SEに貼り付ける
- 画像を貼り付けたい位置でカーソルを点滅させる。
- [絵や枠-絵や写真を貼る]を選択する。
- [絵や写真]ダイアログが表示されるので、[絵や写真]ボタンをクリックする。
- 貼り付けたい画像ファイルを選択し、[OK]をクリックする。1)の位置に画像ファイルが貼り付く。
- Wordで作成した文書を読みたい
- 操作手順
- 一太郎SEのコマンドバーの [開く]をクリックするか、メニューバーから[ファイル(F)-文書を開く(O)]を選択します。
- [文書を開く]ダイアログボックスが開きます。
- [表示するファイルの種類(T)]の右端の▼をクリックし、「Word ファイル(*.doc)」を選択する。Word形式の文書のみが一覧表示されます。
- ファイル一覧から、読み込みたいWordの文書ファイルを選択し、[開く]をクリックする。
※Wordでの設定内容によってはレイアウトなどの一部が、一太郎に読み込むと多少変更されることがあります。
- 一太郎SEで作成したデータをWordで使用したい
- 操作手順
- コマンドバーの[保存]をクリックする。
- 文書に付ける名前を[名前]に入力する。
- ファイルの一覧に、ファイルを保存したい場所を表示する。
- [見出し・保存形式]をクリックする。
- [見出し・保存形式]ダイアログボックスが表示されます。
- [保存形式]の右端の▼をクリックして、[Word2000-95/Ver6]を選択する。
- [OK]をクリックして、[見出し・保存形式]ダイアログボックスを閉じる。
- [OK]をクリックして保存を実行する。選んだ場所に、Wordで開くことのできる形式で文書が表示されます。文書には、拡張子「.doc」が付きます。
保存が完了すると、画面上のタイトルバーに文書名(「○○.doc」)が表示されます。
- 拡大・縮小印刷したい
- ここでは、「B4単票・横方向」で作成したデータを、A4横のサイズに縮小して印刷する例を紹介します。
- 印刷したいデータを読み込む。
- コマンドバーの[印刷]ボタンをクリックする。
- [用紙]の「印刷用紙に合わせて印刷する(Y)」をクリックする。
- [印刷用紙(O)]の右側の▼をクリックし、A4サイズのものに設定する。
- [OK]をクリックし、印刷を実行する。
ラベル・シール(ラベルマイティ)
- デジタルカメラの画像を貼る
- 操作手順
次の条件を満たしているデジタルカメラをお使いの場合は、撮影した静止画像を簡単にラベルマイティの画面に貼り付けることができます。
条件を満たしているかどうかは、デジタルカメラに付属のマニュアルでご確認ください。
- DCF*1に準拠した方式を採用している機種
*1デジタルカメラで撮影した画像ファイルを、記録メディア内にどのような階層構造で保存するかを定めた統一規格です。 - USBケーブルでパソコンに接続したときに、ドライブとして認識される機種
▼注意
お使いのデジタルカメラによっては、操作を行う前に、デジタルカメラをパソコンにつなぐためのドライバをセットアップする必要があります。
ドライバがセットアップされていない場合、ケーブルをつないでも、パソコンからデジタルカメラを認識できません。
ドライバのセットアップ方法については、デジタルカメラに付属のマニュアルをご覧ください。
- コマンドバーの
 をクリックします。
をクリックします。
画面右側に絵や写真設定画面が表示されます。 - 編集画面で、絵や写真枠以外の部分をクリックして■マークを消し、枠が選ばれていない状態にします。
※絵や写真枠を選んでいる状態で以降の操作を行うと、新しく選んだ絵や写真と入れ替わってしまいます。 - 絵や写真設定画面で、[絵や写真]ボタンをクリックします。
- [フォルダから]シートをクリックします。
- [デジカメ]ボタンをクリックします。
左側に、デジタルカメラに保存されている画像の一覧が表示されます。 - 画像の一覧で、ラベルに貼りたい絵や写真をクリックします。
- [貼る]ボタンをクリックします。
編集画面のラベルに、絵や写真が貼り付けられます。 - 絵や写真枠の位置を変えたり、大きさを変えたりして配置を整えます。
- 文字のフォント(字体)を変える
- 操作手順
●操作
- コマンドバーの
 をクリックします。
をクリックします。
画面右側に文字設定画面が表示されます。 - 文字設定画面で、
 の[文字]シートをクリックします。
の[文字]シートをクリックします。 - 編集画面で、フォントを変えたい文字枠をクリックします。
文字枠が選ばれた状態になり、[文字]シートに現在の設定が反映されます。 - [文字]シートの[和文フォント]または[欧文フォント]で、使いたいフォントをクリックします。
選んでいる枠の文字が変更後のフォントで表示されます。
※[フォント名で表示する]を にすると、フォント一覧が実際のイメージでサンプル表示されます。
にすると、フォント一覧が実際のイメージでサンプル表示されます。
マウスカーソルをフォント一覧の上に移動すると、フォント名がツールチップで表示されます。
※[フォント名で表示する]を にすると、フォント一覧がフォント名で表示されます。
にすると、フォント一覧がフォント名で表示されます。 - 編集画面で、選んでいる文字枠以外の場所をクリックします。
文字枠の内容が決定されます。
○補足
和文フォント・欧文フォントは、それぞれの次の文字が対象です。
- 【和文フォント】漢字、ひらがな、カタカナ、括弧・句読点、全角アルファベット、全角数字など、全角のすべての文字
- 【欧文フォント】半角アルファベット、半角数字、半角記号
はがき(楽々はがき)
- 絵や写真のサイズを変えたい
- 操作手順
- はがきレイアウト画面で、サイズを変えたい絵や写真をクリックして選びます。
- 枠の周りの ■ にポインタを合わせ、ポインタが
 に変わったところでドラッグします。縦横の比率を保ったまま、絵や写真のサイズが変わります。
に変わったところでドラッグします。縦横の比率を保ったまま、絵や写真のサイズが変わります。
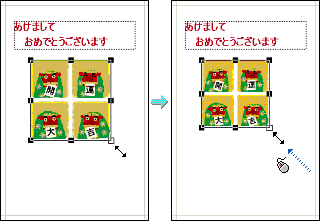
- デジタルカメラから取り込んだ写真をはがきに入れたい
- 操作手順
デジタルカメラで撮った写真をはがきに入れます。
それぞれの場合に応じて操作します。
- デジタルカメラから写真を取り込んではがきに入れる方法
- すでにハードディスクなどに保存している写真をはがきに入れる方法
■デジタルカメラから写真を取り込んではがきに入れる方法
●操作
- パソコンにデジタルカメラを接続します。
※接続の方法は、お使いのパソコンやデジタルカメラのマニュアルなどを確認してください。 - 接続したデジタルカメラの電源が入っていることを確認します。
- 楽々はがきをスタートして、うら面を作る画面にします。
- コマンドバーの[イラスト]ボタンをクリックします。
絵や写真を選ぶ画面になります。 - イラスト選択画面の[フォルダから選択]シートを選びます。
- [デジカメ]ボタンをクリックします。
[フォルダ一覧]に、画像の一覧が表示されます。
「デジタルカメラが接続されていません。」と表示された場合は、以下のFAQを確認してください。 - 画像の一覧で、はがきに入れたい写真をクリックします。
■すでにハードディスクなどに保存している写真をはがきに入れる方法
すでに、デジタルカメラで撮った写真をハードディスクなどにコピーしているときは、次の方法で写真をはがきに入れます。
●操作
- 楽々はがきをスタートして、はがきレイアウト画面で、写真を入れたいはがきのはがきタブをクリックします。
- コマンドバーの[イラスト]ボタンをクリックします。
絵や写真を選ぶ画面になります。 - イラスト選択画面の[フォルダから選択]シートを選びます。
- [フォルダ一覧]で、画像を保存したフォルダを選びます。
- 画像の一覧で、はがきに入れたい写真をクリックします。
- サンプルで使われている写真を手持ちの写真と入れ替えたい
- 操作手順
サンプルの写真やイラストをお手持ちの写真と入れ替えてオリジナルのはがきうら面を作ることができます。
●操作
【例】サンプルの写真を手持ちの写真に入れ替えます。
- 写真を入れ替えたいはがきうら面のサンプルを表示します。
-
入れ替えたい写真の上で、右クリックして表示されるメニューの[イラストの変更]を選びます。イラスト枠が選択状態になり、画面右側にイラスト設定画面が表示されます。
-
イラスト設定画面で[フォルダから選択]シートを選びます。
デジコレで登録・管理している絵や写真をつかう場合は[デジコレの画像]シートを選びます。 -
写真を保存しているドライブ、フォルダを選んで、右側に表示された目的の写真を選びます。写真が入れ替わります。
- 住所から郵便番号を調べたい
住所や会社名から郵便番号を検索して入力したり、郵便番号から住所を検索して入力したりできます。
●操作
- コマンドバーの[宛先入力]ボタンをクリックして宛先入力画面にするか、画面左上の[住所録]ボタンをクリックして住所録の画面にします。
住所録の画面にしても、住所録カード画面が表示されていないときは、コマンドバーの[カード表示切替]ボタンをクリックします。  をクリックして、住所から郵便番号を調べたいレコードを表示します。
をクリックして、住所から郵便番号を調べたいレコードを表示します。 [郵便番号検索]をクリックします。
[郵便番号検索]をクリックします。- [住所から]シートを選びます。
- [検索住所]に郵便番号を調べたい住所を入力するか、[地域]・[都道府県]・[市郡・東京23区]・[区町村]で住所を選びます。
- [検索]をクリックします。
- [〒・町域]で、当てはまる郵便番号を選びます。
- [OK]をクリックします。
[〒]に郵便番号が、[住所1]に住所が入力されます。
○補足
- 住所に都道府県を付けずに入力するときは、[郵便番号検索]ダイアログボックスで[都道府県を付加する]をクリックして
 にします。
にします。
- はがきを両面印刷したい
- 操作手順
両面印刷に対応したプリンタをお使いの場合、楽々はがきで両面印刷をすることができます。
▼注意
楽々はがきでは、以下の条件にあてはまる場合に両面印刷が可能です。
- お使いのOSがWindows 10/8.1/8/7/Vista/XP
- お使いのプリンタがキヤノン製プリンタまたはエプソン製プリンタで、はがき自動両面印刷に対応している場合
※お使いのプリンタが両面印刷に対応しているかどうかは、プリンタのマニュアルを確認してください。
●操作
- 印刷したいはがきを、おもて面・うら面とも開きます。
- コマンドバーの[印刷]ボタンをクリックします。
画面右側に宛先の一覧が表示されます。 - [両面印刷]ボタンをクリックします。
※[両面印刷]ボタンが表示されていない場合は、[プリンタ設定]ボタンをクリックして表示される画面で、両面印刷に対応したプリンタを選びます。 - 下図のように、[おもて面]と[うら面]の右側の▼をクリックして、印刷するはがきをそれぞれ設定します。
※このとき、画面左側のプレビュー画面には、選んだはがきが表示されます。
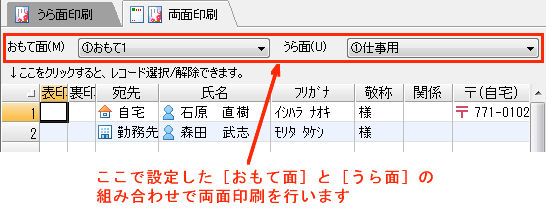
- 操作4.で設定したおもて面・うら面の内容で印刷したい宛先(レコード)をクリックします。
※印刷したい宛先が複数ある場合は、あわせて選択します。
印刷したい宛先の行ボーダー(行番号が表示されているグレーの部分)をクリックすると、選択された宛先が反転表示されます。 - [印刷実行]ボタンをクリックします。
- 必要な項目を設定して、[OK]をクリックします。
- 封筒に印刷したい
- 操作手順
封筒に印刷する場合は、おもて面(宛先)・うら面(差出人)の両方をおもて作成モードで作ります。
- おもて面(宛先)を作る
- うら面(差出人)を作る
■おもて面(宛先)を作る
●操作
- おもて面を作る画面で、コマンドバーの[はがき選択]ボタンをクリックしたあと、右の画面で[封筒]シートを選びます。
※起動時にガイドメニューから[封筒]ボタンをクリックしても同じです。 - [封筒種類]で使用する封筒の種類を選びます。
- [方向]で宛先を縦書き/横書きにするか、封筒を横置きにするかを選びます。
※封筒を横置きにしたい場合は、[横置き]を選択します。このとき、宛先は横書きになります。なお、郵便番号は縦書きにしたときと同様に、郵便番号枠に印刷されます。 - [種別]で[宛先]を選びます。
- [郵便番号記入枠]で郵便番号の桁数を選択します。
- [フラップ]で、フラップの位置やフラップを広げて印刷するかどうかを設定します。
フラップを広げて印刷する場合は、[フラップをつける]を にし、フラップの長さを設定します。
にし、フラップの長さを設定します。
※フラップとは、封筒上部にある折り返し(のりしろ)部分のことです。のりしろ部分を折った封筒や、のりしろ部分がない封筒に印刷するときは[フラップをつける]を にします。
にします。 - コマンドバーの[宛先入力]ボタンをクリックし、宛先の情報を入力します。
- コマンドバーの[印刷]ボタンをクリックします。
- [印刷範囲]や[部数]などを設定します。
- [OK]をクリックします。
印刷が始まります。
■うら面(差出人)を作る
●操作
- おもて面を作る画面で、コマンドバーの[はがき選択]ボタンをクリックしたあと、右の画面で[封筒]シートを選びます。
※起動時にガイドメニューから[封筒]ボタンをクリックしても同じです。 - [封筒種類]で使用する封筒の種類を選びます。
- [方向]で差出人を縦書き/横書きにするか、封筒を横置きにするかを選びます。
※封筒を横置きにしたい場合は、[横置き]を選択します。このとき、宛先は横書きになります。なお、郵便番号は縦書きにしたときと同様に、郵便番号枠に印刷されます。 - [種別]で[差出人]を選びます。
- [フラップ]で、フラップの位置やフラップを広げて印刷するかどうかを設定します。
フラップを広げて印刷する場合は、[フラップをつける]を にし、フラップの長さを設定します。
にし、フラップの長さを設定します。
※フラップとは、封筒上部にある折り返し(のりしろ)部分のことです。のりしろ部分を折った封筒や、のりしろ部分がない封筒に印刷するときは[フラップをつける]を にします。
にします。 - コマンドバーの[差出人]ボタンをクリックし、差出人の情報を入力します。
- コマンドバーの[印刷]ボタンをクリックします。
- [印刷範囲]や[部数]などを設定します。
- [OK]をクリックします。
印刷が始まります。
表計算(三四郎SE)
- 連続データの機能を使いたいが、「初期データがありません」というメッセージが表示される
- 操作手順
●操作
- 連続したデータを入力しはじめたいセルに、先頭のデータを入力します。
- 先頭のデータを入力したセルを左上にして、連続したデータを入力するセルを範囲指定します。
- [計算-連続データ]を選択します。連続したデータの作成ダイアログボックスが表示されます。
- [増加量]に連続したデータの増える間隔を入力します。
- 数値だけの場合は、必要に応じて[終了値]も入力します。
- [優先方向]で行順に入力するか、列順に入力するかを選択します。
-
[OK]をクリックします。範囲内のセルに連続したデータが入力されます。
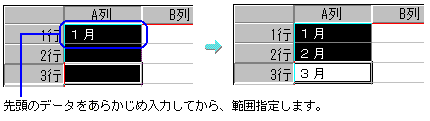
- ページの途中以降を次のページに送る
- 操作手順
●操作
- 区切りを設定したい位置の右下のセルにカーソルを移動します。
-
 [改ページ]をクリックします。
[改ページ]をクリックします。
カーソルがあるセルの左上隅を基準として、左右・上下にページが区切られます。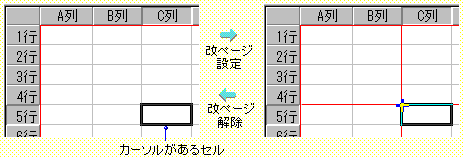
※ページ区切りは赤い線で表示されます。
 [改ページ]をクリックして区切ったページ区切りの行・列の交点には青色で+マークが表示されます。
[改ページ]をクリックして区切ったページ区切りの行・列の交点には青色で+マークが表示されます。
写真の編集(写真スタジオ)
- 全体的に暗い写真の色を明るくしたい
- 全体的に暗い写真は、[整える]シートの
 [一発調整]を使います。
[一発調整]を使います。
ただし、写真によっては変化がない場合もあります。このような場合は、 [自由調整]を使います。
[自由調整]を使います。
●写真の明暗のバランスを調整する方法/一発調整
- 操作画面の[整える]シートをクリックする。
- 明るさの調整をする範囲を選択する。何も選択されていない場合は、画像全体が対象になる。
-
 [一発調整]をクリックする。写真の明暗のバランスが自動的に調整される。
[一発調整]をクリックする。写真の明暗のバランスが自動的に調整される。
●写真全体を明るくする・暗くする方法/自由調整
- 操作画面の[整える]シートをクリックする。
- 明るさの調整をする範囲を選択する。何も選択されていない場合は、画像全体が対象になる。
 [自由調整]をクリックする。[自由調整]の操作画面に切り替わり、操作画面下部に、明るさなどを調整するスライダーが表示される。
[自由調整]をクリックする。[自由調整]の操作画面に切り替わり、操作画面下部に、明るさなどを調整するスライダーが表示される。- [明るさ]を調整する。
 ボタンをドラッグ、またはスライダー上をクリックする。すぐに画像の調整が始まる。ドラッグした分だけ、画像が明るくまたは暗くなる。
ボタンをドラッグ、またはスライダー上をクリックする。すぐに画像の調整が始まる。ドラッグした分だけ、画像が明るくまたは暗くなる。
- 写真をハート型や星型などにしたい
- 操作手順
- 切り抜きたい範囲を選択する。何も選択していない場合は、画像全体が対象になる。
 [型抜き]をクリックする。型抜きの操作画面に切り替わり、操作画面の下部に抜き型の一覧が表示される。型の黒い部分に画像が残る。
[型抜き]をクリックする。型抜きの操作画面に切り替わり、操作画面の下部に抜き型の一覧が表示される。型の黒い部分に画像が残る。- 型の一覧から、抜きたい型を選ぶ。選んだ型で範囲が抜かれる。
※型を選ぶ前に、[輪郭をぼかす]にすると、選んだ型の縁をぼかして切り抜くことができます。
写真の取り込み(デジコレ)
- デジコレに登録されているフォルダに、画像を追加したい
- デジコレに登録したフォルダには、あとから画像を追加することができます。
●写真を取り込むとき
- ガイドメニューの[写真の取り込み]ボタンをクリックします。デジコレへの登録方法を選ぶ画面が表示されます。
- [メモリーカードやデジカメから]ボタンをクリックします。取り込みの設定をする画面が表示されます。
- [取り込み元の選択]をクリックします。[フォルダの参照]の画面が表示されます。
- 取り込みたい写真のあるフォルダをクリックして選び、[OK]をクリックします。[+]をクリックすると、下の階層にあるサブフォルダが表示されるので、目的のフォルダを表示してから選びます。
- 取り込む写真を登録するフォルダを一覧から選びます。デジコレに登録済みの、写真を追加したいフォルダを選びます。
- [OK]をクリックします。
●ハードディスクにある写真を追加するとき
- ガイドメニューの[写真の取り込み]ボタンをクリックします。デジコレへの登録方法を選ぶ画面が表示されます。
- [フォルダを一覧に登録]ボタンをクリックします。[フォルダの参照]の画面が表示されます。
- デジコレに登録したいフォルダをクリックして選びます。[取り込み元の選択]をクリックすると、下の階層にあるサブフォルダが表示されるので、目的のフォルダを表示してから選びます。
- [OK]をクリックします。
- 登録されたフォルダの画像一覧から、移動したい画像を選びます。
- 画像の上でマウスのボタンを押し、そのまま分類箱の一覧上の、移動先のフォルダまでドラッグします。フォルダまで移動すると、ポインタの形が
 に変わります。
に変わります。 - [Shift]キーを押します。ポインタの形が
 に変わります。
に変わります。 - [Shift]キーを押したままボタンを離します。選んだ画像が、指定したフォルダに移動します。